Doodle Alive Взлом 1.5 + Чит Коды
Разработчик: Coelacanths Limited
Категория: Образование
Цена: 279,00 ₽ (Скачать бесплатно)
Версия: 1.5
ID: com.coelacanths.Doodle-Alive
Скриншоты


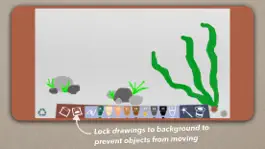
Описание
Doodle Alive introduces the simplest way for everyone, young & old, to create animation from his or her very own drawing in 3 simple steps:
1) Draw a character
2) Tap the Magic Wand to make your character come "alive"
3) Drag the character along the path you want it to move
DONE! The character you sketched will automatically move and follow the path you dragged!
Do you remember when we were children, how much we wished our drawings could come alive and move around? Birds fly to the tree, fishes swim together, kitten, puppy & bunny hop around in your drawing...
While Doodle Alive couldn't make your drawing come really alive, it surely delights you and your kids with a sense of fairy tale magic :-)
=== FEATURES ===
Drawing Tools:
- 25 Colors (numbered)
- Thick & thin lines (swipe pens up/down to reveal)
- Eraser
- Quick erase
Magic Tools^:
- Tap Magic Wand to make current drawing "alive" - float around & moveable
- Drag moveable drawings on to Magic Hat to remove
Background Tools^^:
- Fix current drawing to background to avoid being moved by Magic Wand (use the "picture" button)
- Clear background drawing (use the "empty picture" button)
Animation Feature:
- Drag moveable drawings and Doodle Alive will "record" the path automatically
- When released, moveable drawings will automatically move & follow the path you dragged
- Record video (red button)
- Capture still image (circular grey button)
Other Features:
- Clear everything at once ("Recycle" button)
- Move multiple drawing objects with multi-touch support
=== CLASSROOM FRIENDLY ===
Arts & creativity have always been important in child development. Doodle Alive opens new possibilities because Doodle Alive allows students to easily "rearrange" their drawing, create animation without requiring complicated animation concepts.
Doodle Alive has also been designed with classroom friendliness in mind:
- Colour pens are numbered so that teachers can easily tell students to pick specific colours when needed
- Direct, single layer functions (unless confirmation alerts are needed) allow students to concentrate on creativity or teachers' instructions rather than struggling with complicated operations.
REMARKS:
^Once the current drawing is converted to "moving drawings" with Magic Wand, the moving drawing cannot be edited with Drawing Tools again
^^Once the current drawing is converted to "background drawings" with the Background Tools, the background drawing cannot be erased by Drawing Tools
TIPS:
- Tap once on any moveable drawing to stop it from moving
- If you simply want to move a drawing to another place rather than animating it, tap once immediately after you moved & released the drawing
- You may think of the drawing board as composed of 3 layers:
(i) Moveable drawing on the top layer;
(ii) Editable drawing in the middle layer;
(iii) Fixed background drawing on the bottom layer
TROUBLE SHOOTING:
If you cannot draw anything:
- Check that you are not selecting the eraser
- There may be a moving drawing with very big transparent space occupying the drawing area, try dragging your finger on to the Magic Hat to remove the unwanted moveable drawing
1) Draw a character
2) Tap the Magic Wand to make your character come "alive"
3) Drag the character along the path you want it to move
DONE! The character you sketched will automatically move and follow the path you dragged!
Do you remember when we were children, how much we wished our drawings could come alive and move around? Birds fly to the tree, fishes swim together, kitten, puppy & bunny hop around in your drawing...
While Doodle Alive couldn't make your drawing come really alive, it surely delights you and your kids with a sense of fairy tale magic :-)
=== FEATURES ===
Drawing Tools:
- 25 Colors (numbered)
- Thick & thin lines (swipe pens up/down to reveal)
- Eraser
- Quick erase
Magic Tools^:
- Tap Magic Wand to make current drawing "alive" - float around & moveable
- Drag moveable drawings on to Magic Hat to remove
Background Tools^^:
- Fix current drawing to background to avoid being moved by Magic Wand (use the "picture" button)
- Clear background drawing (use the "empty picture" button)
Animation Feature:
- Drag moveable drawings and Doodle Alive will "record" the path automatically
- When released, moveable drawings will automatically move & follow the path you dragged
- Record video (red button)
- Capture still image (circular grey button)
Other Features:
- Clear everything at once ("Recycle" button)
- Move multiple drawing objects with multi-touch support
=== CLASSROOM FRIENDLY ===
Arts & creativity have always been important in child development. Doodle Alive opens new possibilities because Doodle Alive allows students to easily "rearrange" their drawing, create animation without requiring complicated animation concepts.
Doodle Alive has also been designed with classroom friendliness in mind:
- Colour pens are numbered so that teachers can easily tell students to pick specific colours when needed
- Direct, single layer functions (unless confirmation alerts are needed) allow students to concentrate on creativity or teachers' instructions rather than struggling with complicated operations.
REMARKS:
^Once the current drawing is converted to "moving drawings" with Magic Wand, the moving drawing cannot be edited with Drawing Tools again
^^Once the current drawing is converted to "background drawings" with the Background Tools, the background drawing cannot be erased by Drawing Tools
TIPS:
- Tap once on any moveable drawing to stop it from moving
- If you simply want to move a drawing to another place rather than animating it, tap once immediately after you moved & released the drawing
- You may think of the drawing board as composed of 3 layers:
(i) Moveable drawing on the top layer;
(ii) Editable drawing in the middle layer;
(iii) Fixed background drawing on the bottom layer
TROUBLE SHOOTING:
If you cannot draw anything:
- Check that you are not selecting the eraser
- There may be a moving drawing with very big transparent space occupying the drawing area, try dragging your finger on to the Magic Hat to remove the unwanted moveable drawing
История обновлений
1.5
2021-02-26
Important Fix:
Fixed an issue where your drawing may randomly disappear after switching between Apps.
Fixed an issue where your drawing may randomly disappear after switching between Apps.
1.4
2019-12-10
- Fixed an issue which causes Doodle Alive to crash when drawing
- Improved compatibility with iOS 13
- Minor UI tweak
- Improved compatibility with iOS 13
- Minor UI tweak
1.3
2019-07-12
IMPORTANT UPDATE:
Important compatibility fix for iOS 12. Fixed the following issues on some devices running iOS12
- Fixed an issue where drawings cannot be cleared
- Fixed an issue where single point cannot be drawn
- Fixed an issue where drawing video cannot be saved
Important compatibility fix for iOS 12. Fixed the following issues on some devices running iOS12
- Fixed an issue where drawings cannot be cleared
- Fixed an issue where single point cannot be drawn
- Fixed an issue where drawing video cannot be saved
1.2
2019-06-19
- Doodle Alive is now full version with no in-app purchase
1.1
2019-04-20
- Improved drawing response significantly
1.0
2018-07-17
Способы взлома Doodle Alive
- iGameGod (Смотреть видео инструкцию)
- iGameGuardian для iOS (Смотреть видео инструкцию) или GameGuardian для Android (Смотреть видео инструкцию)
- Lucky Patcher (Смотреть видео инструкцию)
- Cheat Engine (Смотреть видео инструкцию)
- Magisk Manager (Смотреть видео инструкцию)
- CreeHack (Смотреть видео инструкцию)
- Промо коды и коды погашений (Получить коды)
Скачать взломанный APK файл
Скачать Doodle Alive MOD APK
Запросить взлом