Finger-Painting Взлом 1.8 + Чит Коды
Разработчик: Karen Kaufman
Категория: Развлечения
Цена: Бесплатно
Версия: 1.8
ID: com.KKaufmanEnterprises.FingerPainting
Скриншоты

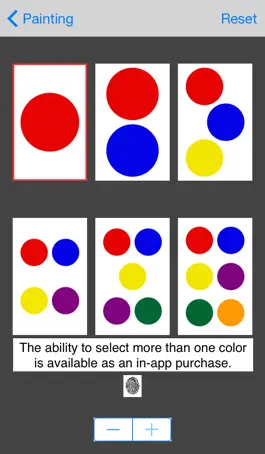

Описание
With the Finger-Painting App, you can finger paint on your iPhone, iPad, or iPod Touch. As soon as the app starts up, you see a round blob of red paint in the middle of a piece of white paper. Move one or more fingers over the blob to push the paint around on the paper as you create an endless variety of pictures. A single tap on the paint yields a fingerprint pattern at the point where you tap. You can start out with a fresh blob of paint at any time by tapping “Reset” above your picture.
Tapping “Settings” at the top of the screen brings up a view of the settings, including the width of the track that your finger makes. Tapping on the stepper control next to the picture of a fingerprint adjusts the width larger and smaller.
With a single 99 cent in-app purchase, all additional capabilities are added. These include:
• starting with anywhere from 1 to 6 blobs of paint
• picking any of 9 colors for any paint blob or the paper
• saving your picture as a photo on your device
• emailing a copy of your picture
• texting a copy of your picture
• saving your picture to continue working on later
• viewing miniature versions of the pictures you have saved
Instructions for Premium Features
To choose a different number of colors, tap “Settings” at the top of the screen. The settings view appears with 6 possible paint blob options with from one to six blobs. The current selection is outlined in red. Choose a new option by tapping on it. Once you have selected the number of paint blobs you want, you can go back to painting or tap on the selected option to change the colors. This brings up the color selection view. This view shows the selected paint blob pattern and the nine colors to choose from. You tap on the area you want changed then the color you want it changed to. You repeat the process until you are satisfied with your color selection then go back to painting by tapping “Painting” at the top of the screen.
To save your picture or to share it, tap “Save” at the top of the screen. A set of buttons appears with the options available: “Photo”, “Text”, “Email”, “Finger Painting”, and “Cancel”. You tap the desired option. If you pick “Photo” or “Finger Painting” your picture is then saved. If you pick “Text” or “Email”, the text or email application comes up with a message started and your picture attached. You then add any additional words you wish and send the message off to whom you want.
To see the finger paintings you have saved as finger paintings, tap on “Previous”. A view with miniature versions of your saved pictures appears. If there are more pictures than fit on the screen you can scroll through them by swiping along the screen. Pick a picture by tapping on it. In response, three buttons appear: “Load Selected”, “Delete Selected”, and “Cancel”. You tap on “Delete Selected” to delete the picture. Tap on "Load Selected” to bring the picture back into the app.
Tapping “Settings” at the top of the screen brings up a view of the settings, including the width of the track that your finger makes. Tapping on the stepper control next to the picture of a fingerprint adjusts the width larger and smaller.
With a single 99 cent in-app purchase, all additional capabilities are added. These include:
• starting with anywhere from 1 to 6 blobs of paint
• picking any of 9 colors for any paint blob or the paper
• saving your picture as a photo on your device
• emailing a copy of your picture
• texting a copy of your picture
• saving your picture to continue working on later
• viewing miniature versions of the pictures you have saved
Instructions for Premium Features
To choose a different number of colors, tap “Settings” at the top of the screen. The settings view appears with 6 possible paint blob options with from one to six blobs. The current selection is outlined in red. Choose a new option by tapping on it. Once you have selected the number of paint blobs you want, you can go back to painting or tap on the selected option to change the colors. This brings up the color selection view. This view shows the selected paint blob pattern and the nine colors to choose from. You tap on the area you want changed then the color you want it changed to. You repeat the process until you are satisfied with your color selection then go back to painting by tapping “Painting” at the top of the screen.
To save your picture or to share it, tap “Save” at the top of the screen. A set of buttons appears with the options available: “Photo”, “Text”, “Email”, “Finger Painting”, and “Cancel”. You tap the desired option. If you pick “Photo” or “Finger Painting” your picture is then saved. If you pick “Text” or “Email”, the text or email application comes up with a message started and your picture attached. You then add any additional words you wish and send the message off to whom you want.
To see the finger paintings you have saved as finger paintings, tap on “Previous”. A view with miniature versions of your saved pictures appears. If there are more pictures than fit on the screen you can scroll through them by swiping along the screen. Pick a picture by tapping on it. In response, three buttons appear: “Load Selected”, “Delete Selected”, and “Cancel”. You tap on “Delete Selected” to delete the picture. Tap on "Load Selected” to bring the picture back into the app.
История обновлений
1.8
2019-07-24
A number of bugs have been fixed.
1.71
2018-10-30
Fixes problems with newer devices. The support and marketing URLs have changed.
1.7
2017-01-05
Fixes bug that prevented app from detecting previous in app purchases and a bug where finger painting rotated incorrectly when device was rotated from settings or previous views.
1.6
2016-12-13
Fixes bug that appeared in new operating system where after going to settings or previous and returning to the painting, moving the finger no longer had any effect on the painting.
1.5
2015-02-09
The new version fixes a problem with the finger size stepper not working properly after a settings reset.
1.4
2014-12-20
Fixed problem that sometimes when restarting the app, the starting picture was incorrect.
1.2
2014-12-17
Fixes a problem of unnecessarily requesting login information at start up.
Shows all buttons when in-app purchasing is disabled.
Informs user that in-app purchasing is disabled when a purchase is attempted.
Shows all buttons when in-app purchasing is disabled.
Informs user that in-app purchasing is disabled when a purchase is attempted.
1
2014-11-26
Чит Коды на бесплатные встроенные покупки
| Покупка | Цена | iPhone/iPad | Андроид |
|---|---|---|---|
| Choose from multiple colors, Save paintings (Add capability for up to 6 different paint circles. Choose from 9 colors for paint and paper. Save paintings to camera roll, email or text paintings, or save painting to work on later. View miniature versions of saved paintings.) |
Free |
DG399536411✱✱✱✱✱ | 9264EF8✱✱✱✱✱ |
Способы взлома Finger-Painting
- Промо коды и коды погашений (Получить коды)
Скачать взломанный APK файл
Скачать Finger-Painting MOD APK
Запросить взлом

