Map Snapper Взлом 2.1 + Чит Коды
Разработчик: Mark Malone
Категория: Навигация
Цена: Бесплатно
Версия: 2.1
ID: nz.mmss.mapsnapper
Скриншоты

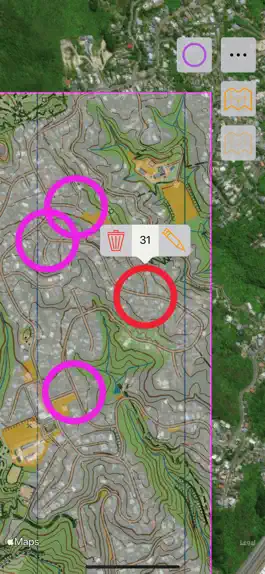
Описание
Plan orienteering events by placing and fine tuning control locations in the field.
Create your own instant offline maps.
Create geolocated maps from photos and pictures, either with your own photos of maps, or with maps imported from elsewhere.
Open geolocated KMZ map images created by Map Snapper or other programs. Just copy it to Map Snapper.
Import Controls (placemarks) from KMZ, KML and IOF XML files, as well as create your own.
Check your control placement against the map, and satellite images. Fine tune the control locations while in the field.
Export your controls to KML files. Either export all controls, or create a MapRun compatible file with S1, numbered controls and F1 (if no F1, S1 location will be used for finish).
Export your controls to a Condes compatible file, then import to Condes to update the control locations.
Import Courses from IOF XML files, or create your own. These are simply a list of control codes in order and are used to create MapRun compatible KML files. Hubs are supported by repeating the control code for the hub for subsequent visits.
Map Snapper Pro (optional In-App Purchase)
With Map Snapper Pro, you can export your map with embedded location data as JPG or KMZ.
Map Snapper Pro also allows you to open multiple maps at once.
How to Geolocate a Map:
1. Take a photo of the map (or copy a picture to Map Snapper).
2. Choose an obvious location on your photo, and line up the purple crosshairs.
3. Find the same location on the map, and line up the purple crosshairs on the map.
4. Press the Purple crosshair button to lock this location.
5. Repeat for another location with the blue crosshairs.
6. Check your alignment, and use your map.
Note: Most maps on information boards are accurate enough for this simple alignment method to work - they just have to be drawn to scale.
How to work with Condes
https://condes.net (c) Finn Arildsen Software (not affiliated with Map Snapper):
1. From Condes, Export a KMZ or Bitmap Image as JPG.
2. Copy map (KMZ or JPG) to Map Snapper.
3. For JPG, geolocate the Map as described above.
4. Optional: export IOF XML Event Data with controls and send to Map Snapper.
5. Edit and add controls in Map Snapper as desired.
6. From Map Snapper, Export the Controls to Condes File.
7. Import the Controls into Condes, overwriting controls that have moved.
Note: Map Snapper defaults the Condes map location bottom left corner to (0,0).
In Condes, Either:
1. Make sure print area is at (0,0) - adjust the canvas map details East & North if not.
2. Or, for a geolocated map, export IOF XML Event Data with at least 2 Controls, send to Map Snapper, and update the map location.
Create your own instant offline maps.
Create geolocated maps from photos and pictures, either with your own photos of maps, or with maps imported from elsewhere.
Open geolocated KMZ map images created by Map Snapper or other programs. Just copy it to Map Snapper.
Import Controls (placemarks) from KMZ, KML and IOF XML files, as well as create your own.
Check your control placement against the map, and satellite images. Fine tune the control locations while in the field.
Export your controls to KML files. Either export all controls, or create a MapRun compatible file with S1, numbered controls and F1 (if no F1, S1 location will be used for finish).
Export your controls to a Condes compatible file, then import to Condes to update the control locations.
Import Courses from IOF XML files, or create your own. These are simply a list of control codes in order and are used to create MapRun compatible KML files. Hubs are supported by repeating the control code for the hub for subsequent visits.
Map Snapper Pro (optional In-App Purchase)
With Map Snapper Pro, you can export your map with embedded location data as JPG or KMZ.
Map Snapper Pro also allows you to open multiple maps at once.
How to Geolocate a Map:
1. Take a photo of the map (or copy a picture to Map Snapper).
2. Choose an obvious location on your photo, and line up the purple crosshairs.
3. Find the same location on the map, and line up the purple crosshairs on the map.
4. Press the Purple crosshair button to lock this location.
5. Repeat for another location with the blue crosshairs.
6. Check your alignment, and use your map.
Note: Most maps on information boards are accurate enough for this simple alignment method to work - they just have to be drawn to scale.
How to work with Condes
https://condes.net (c) Finn Arildsen Software (not affiliated with Map Snapper):
1. From Condes, Export a KMZ or Bitmap Image as JPG.
2. Copy map (KMZ or JPG) to Map Snapper.
3. For JPG, geolocate the Map as described above.
4. Optional: export IOF XML Event Data with controls and send to Map Snapper.
5. Edit and add controls in Map Snapper as desired.
6. From Map Snapper, Export the Controls to Condes File.
7. Import the Controls into Condes, overwriting controls that have moved.
Note: Map Snapper defaults the Condes map location bottom left corner to (0,0).
In Condes, Either:
1. Make sure print area is at (0,0) - adjust the canvas map details East & North if not.
2. Or, for a geolocated map, export IOF XML Event Data with at least 2 Controls, send to Map Snapper, and update the map location.
История обновлений
2.1
2020-07-28
Lots of new updates designed to help with planning orienteering events.
Add support for:
Viewing and editing controls (placemarks/POIs) and courses.
Viewing map over satellite image to align controls more precisely.
Importing KMZ files with geolocated images and controls.
Importing KML files with controls.
Importing IOF XML files with controls and courses.
Exporting geolocated KMZ files.
Exporting KML files with controls (suitable for use with MapRun).
Export controls to Condes compatible file.
Note: Exporting KMZ files requires Map Snapper Pro.
Add support for:
Viewing and editing controls (placemarks/POIs) and courses.
Viewing map over satellite image to align controls more precisely.
Importing KMZ files with geolocated images and controls.
Importing KML files with controls.
Importing IOF XML files with controls and courses.
Exporting geolocated KMZ files.
Exporting KML files with controls (suitable for use with MapRun).
Export controls to Condes compatible file.
Note: Exporting KMZ files requires Map Snapper Pro.
2.0
2020-03-24
Add support for exporting and importing maps.
App is now free. Upgrade to Map Snapper Pro with an In-App Purchase to enable Map Export and support for more than one Map.
Purchasers of Map Snapper 1.0/1.1 get Map Snapper Pro for free.
App is now free. Upgrade to Map Snapper Pro with an In-App Purchase to enable Map Export and support for more than one Map.
Purchasers of Map Snapper 1.0/1.1 get Map Snapper Pro for free.
1.1
2020-01-14
Add Lock Mode to lock current zoom and follow GPS location.
Add ability to rotate Map Snap.
Other minor improvements and bug fixes.
Add ability to rotate Map Snap.
Other minor improvements and bug fixes.
1.0
2019-12-18
Чит Коды на бесплатные встроенные покупки
| Покупка | Цена | iPhone/iPad | Андроид |
|---|---|---|---|
| Map Snapper Pro (Enable Multiple Maps and Map Export) |
Free |
EC619030430✱✱✱✱✱ | 33A1724✱✱✱✱✱ |
Способы взлома Map Snapper
- Промо коды и коды погашений (Получить коды)
Скачать взломанный APK файл
Скачать Map Snapper MOD APK
Запросить взлом